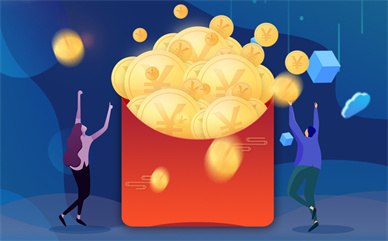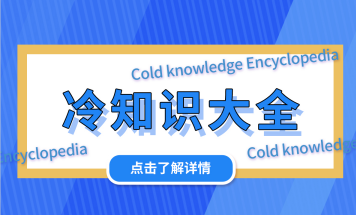hello大家好,我是城乡经济网小晟来为大家解答以上问题,安卓软件怎么开发,安卓app开发竟然如此简单很多人还不知道,现在让我们一起来看看吧!
app图形化编程
近几天自己使用arduino nano板子仿做了一个4足机器人(如下图),由于没有使用官方推荐的主板,故无法使用手机通过wifi去控制机器人。自己打算通过蓝牙去控制这个机器人的行走等动作。这就需要自己编写一个安卓app,通过蓝牙连接四足机器人。奈何安卓app开发功底差,电脑上装的Android Studio大半年没打开过。
 (资料图)
(资料图)
四足机器人
偶然间百度到一个图形化安卓app开发环境,打开一看,上手特别容易,故此写一遍入门级教程,来介绍它,它的名字叫做“App Inventor 2”。下图是我通过简单拖拽开发的蓝牙控制app,由于自用,没有美化,看官不要笑话。
app inventor 2是完全开源的,有在线开发环境和本地开发环境,本地开发环境需要下载相应的软件,我也没有尝试,直接使用在线的方式去编辑生成app。
现在打开app inventor 2的主页(网址大家自行百度一下,或给我发私信)。
主页很简单,如图所示,点击“Start new project”新建一个项目,点击English 可以将语言切换为中文。
进入新建的项目后,界面很简介。左边是控件窗口,可以拖拽布局。右侧是属性窗口,可以设置各项属性,我这里添加了一些按钮。以第一个按钮“选择要连接的蓝牙设备”为例讲解此文,此按钮想要实现的功能为,点击之后显示搜索到的蓝牙设备列表,选择想要的蓝牙设备后,点击“连接”按钮进行连接。
由于使用了蓝牙连接,所以我们从左侧控件栏拖拽了一个蓝牙客户端控件
现在我们点击右上角的逻辑设计按钮进行编程
左侧是各种逻辑模块,可以拖拽到左侧工作面板进行编程。各个控件也都具有自己的逻辑模块。具体拖拽的过程大家自己去新建个项目熟习下,我这里讲解下上图各个图形模块的功能和含义。
当app初始化后,声明了个全局变量name,并赋值为ok。
当“选择要连接的蓝牙设备”按钮点击后,将蓝牙设备列表放到ListPicker1这个列表控件。
当选择了一项蓝牙设备后,将已经选择了的蓝牙设备的mac地址赋值给全局变量name。
并把“连接”这个按钮设为可点状态
当点击"连接"按钮时,判断蓝牙的状态,如果蓝牙是已连接状态,那么把蓝牙断开,把按钮文字设为“请连接”,弹出提示显示“连接已断开”,并隐藏下方需要蓝牙连接后才能有效点击的所有按钮
如果蓝牙是断开状态,那么连接指定的蓝牙设备,并弹出提示“已成功连接到蓝牙设备”,并把下方所有按钮显示出来
我们编辑好这个app之后,就要发布安装到我们的手机。点击网页上方菜单栏“打包apk”即可发布并扫描二维码下载到我们手机里。
本文就为大家讲解到这里,希望对大家有所帮助。
标签: